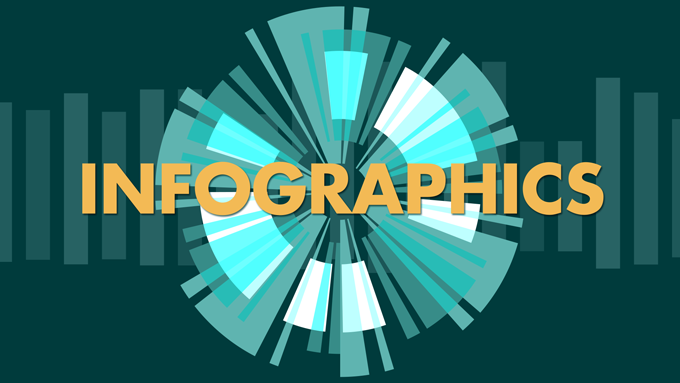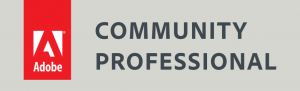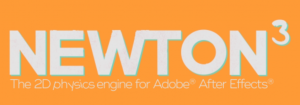1-2-1 online training
COVID 19 Update
All bespoke 1-2-1 training courses to be taught remotely till further notice
During the current situation with coronavirus we have decided to provide all of our courses via secure online educational conferencing software till the situation is resolved. We hope to return to classroom training before long. But meanwhile we’ll run our courses using Adobe Connect software which is secure, extremely user-friendly and stable.
How will this training work?
Once your booking has been confirmed, you will receive an email from us inviting you to an Adobe Connect meeting. In order to commence the training you need only click on the link at the time and date specified to join the session. If you’d like to try out an Adobe Connect demo, please use this link.
We will be there waiting for you, ready to provide you with bespoke 1-2-1 training on your preferred application.

Easy to set up
It’s really easy to use Adobe connect.
All you need are the following;
- A computer or laptop with the relevant software (either Mac and Windows – both are fine)
- An integrated video camera (or an external one)
- An integrated microphone
Headphones or earphones that you can use on your computer - A reasonably fast, reliable internet connection (hard-wired ethernet is faster than wireless)
- For the best experience we recommend a large monitor of 21″ or more. Smaller screens work almost as well but you may need to zoom in and out a bit more on those.
- You should download Adobe Connect software before the your training commences. This will allow you to test your connection and computer before the training day.
So you see, it’s easy to carry out our bespoke training courses online. You can book by the hour – making it easier to fit around your busy schedule.