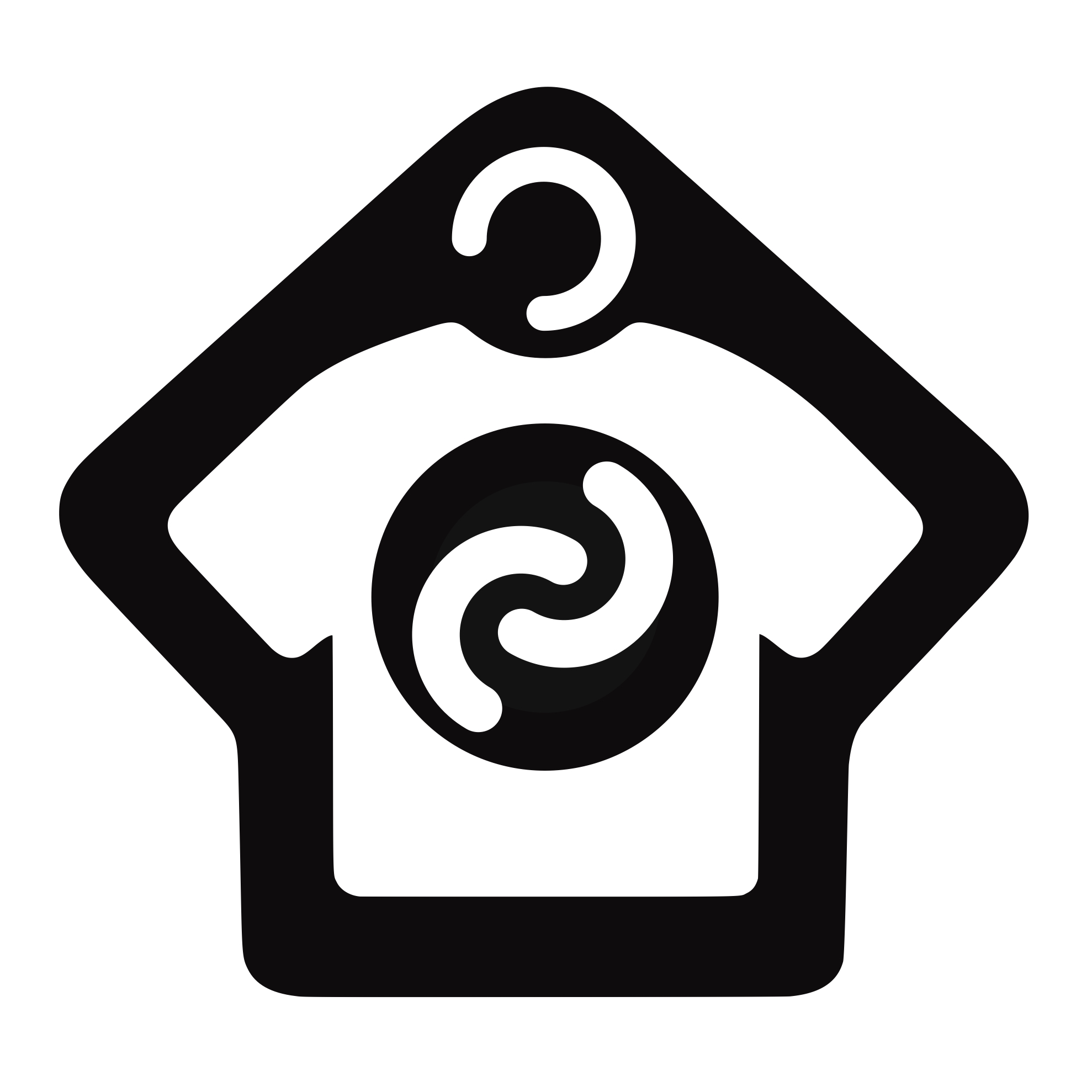After Effects training in Brighton
Adobe After Effects with Angie Taylor
Please Contact Us to find out about Angie’s next After Effects course and book your place.
Here are some of the things you’ll learn
- How to control timing and adjust values with the graph editor
- Tips to help visual artists manually draw key frames in the Timeline
- All the different interpolation types in After Effects
- How to use the rules of animation to create compelling animation
- How to demystify effects and make sense of them
- How to convert vector artwork into animated shapes for infographics
- Create 3D per-character animation directly in After Effects using the Cinema 4D Renderer
- Build your own valuable library of custom presets and templates.
About your trainer
Angie Taylor is a motion graphic designer with 25 years experience in the film and TV industry. She’s a Lynda.com author and an Adobe Community Professional. Angie has presented seminars at conferences worldwide including After Effects World, Macworld, NAB, IBC, BVE, Reasonsto, Flash on the Beach and FMX. Angie has worked as a demo artist for Apple, Adobe and MAXON