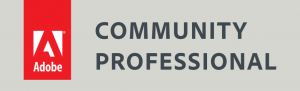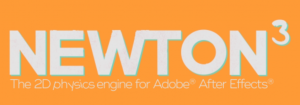Free festive presets
We’re giving away some free festive presets in December’s newsletter to say thanks to all our friends for supporting Creative Cabin in 2016. Please fill in the form below to sign up for this and future newsletters. Each month you’ll receive tips, presets or tutorials as well as occaisional special offers for training at Creative Cabin.
[mc4wp_form id=”945″]
By submitting your details, you are indicating your consent to receiving emails from us.