
We’re giving away some free festive presets in December’s newsletter to say thanks to all our friends for supporting Creative Cabin in 2016. Please fill in the form below to sign up for this and future newsletters. Each month you’ll receive tips, presets or tutorials as well as occaisional special offers for training at Creative Cabin.
[mc4wp_form id=”945″]
By submitting your details, you are indicating your consent to receiving emails from us.

 Did you know you can visit the homes of the Bloomsbury group in Sussex?
Did you know you can visit the homes of the Bloomsbury group in Sussex?
If you have watched the BBC’s Life in Squares you may be interested in finding out more about this amazing group of creative people.
The Creative Cabin is very close to several locations that featured heavily within the lives of the this group – an influential group of English artists, writers, intellectuals & philosophers. Members of this important group included Virginia Woolf, Duncan Grant, E. M. Forster, Vanessa Bell and Lytton Strachey.
Book into the cabin for a weekend of culture and inspiration. About four miles away is Monk’s House the home of Virginia Woolf. The gardens and house offer a fascinating insight into the mind and creativity of Virginia Woolf. Her sister, Vanessa Bell lived at Charleston Farm, near Lewes. Many artists and writers visited here and Monks House during their stay.
Entering these homes is pure inspiration, there’s hand-painted furniture and wallpaper as well as the artist’s studios, looking as if untouched since they were last there.
The gardens at Charleston are walled cottage gardens with a distinct Arts and Crafts influence. Summer is a great time to visit to see the sculptural flowers in full bloom. The series Life in Squares was filmed here.
Feel free to explore these places at your own leisure or have the Creative Cabin owner take you on a grand tour which incorporates Monk’s House, Charleston Farmhouse and Berwick Church. If you’d like to do a tour at your own pace the owner can suggest lovely places to stop off for refreshments on the way!

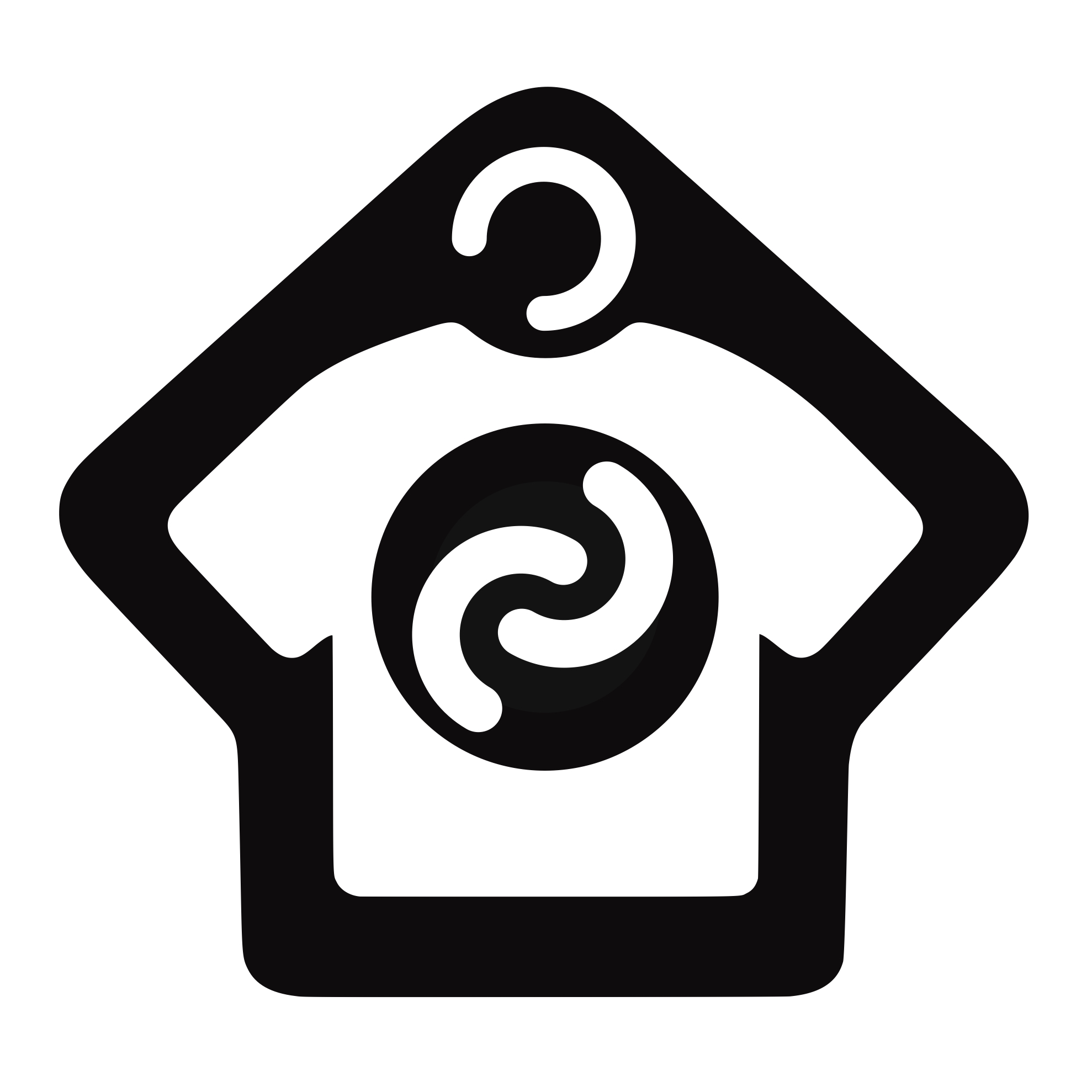








 Did you know you can visit the homes of the
Did you know you can visit the homes of the